|
The purchase order create function allows an Agent to place a order for goods to be used by the Agent for their own consumption, not part of the Agent’s consigned retail stock. Put your mouse pointer over the “Purchase” section. A drop down menu will appear below displaying multiple topics, click on the “Purchase Order Create” button.
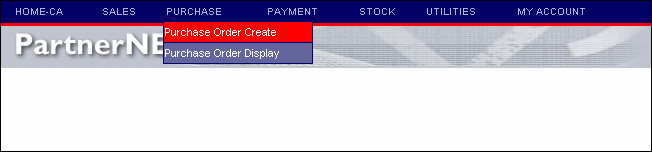
Your personal BOC customer number will default in the transaction and cannot be changed, unless you have multiple account numbers. In this instance a drop down option will be available for you to select the correct account number.
The purchase order created defaults to a “delivery only” type order and cannot be changed. There is no ability for an agent to pickup goods purchased from BOC.
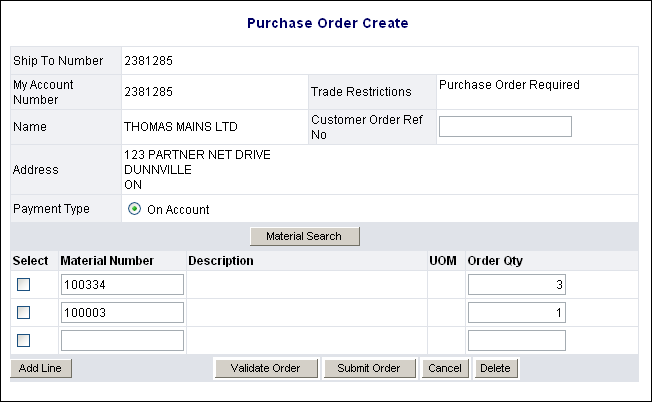
The Purchase Order Create screen will open with the Agent’s customer number and information already displayed. To place your order, simply enter the material numbers and the quantities that you wish to order. Both gas and hard goods can be ordered from this screen. You must then click on the “Validate Order” button first. This will check your order and make sure all the components of the order are correct. You will then receive a message showing that your order was successfully validated. You can then click on the “Submit Order” button to save your order.
The following information will explain the Purchase Order Create screen in further detail.
Customer Order Ref No
This entry creates the link between the Agent’s purchase order and the sales document created. This number will print on documents supplied to the customer (e.g. on the delivery note, invoice etc).
Where the customer has:
- An existing “Standing Order Number” it will automatically default into this field.
- A purchase order number or any type of reference information it can be entered into this field.
- Any orders being placed on PartnerNET must have a purchase order number or some type of important reference information. A message will display in the trade restrictions field to indicate this requirement. In all cases the Customer Order Ref No field becomes a mandatory field and an entry must be made. If you do not have a PO# please enter the current date or name of the person entering the purchase.
Payment Type
Only one option exists for Agent purchase orders.
- On Account: This option will purchase the goods from BOC and generate an invoice for the transaction at a later date directly from BOC.
Material Search
If the material code is not known, clicking on this button will allow a search to be performed by using one of the following options.
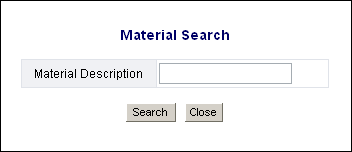
- Material Description: Enter the material description or part description and use the wildcard ( * ) option, for example, *oxygen* will return all material codes with the word oxygen in the description.
- Search: Click on the “Search” button to perform the search. From the search list select the required material(s). If the search did not return the required material, modify the search criteria and perform the search again.
- Close button: Closes the search screen, and returns to the sales order screen.
- Material Number: Enter the material numbers for the required items. If more items are required click on the “Add Line” button.
- Order Qty: Enter the number of the material(s) required.
Trade Restrictions
If BOC has placed trade restrictions against an account they will display in this field. Depending on the restriction(s) message, further action will be required by the Agent to complete the order entry.
- Cash Only: BOC has set this customer’s account to cash only. The account payment type will not be available for this particular customer. They will have to pay by cash or by cheque
- Purchase Order Required: A purchase order number must be entered in the Customer Order Ref field.
- No Trade Contact BOC: If this message is displayed, it will be necessary to contact BOC to resolve any issues before an order can be processed against this account number. If an order is entered without contacting BOC and resolving any issues, you will not be able to validate/submit, and an error message will be displayed.
Validate Order
When the creation of the order is complete or the information entered needs to be verified, click on the “Validate Order” button, PartnerNET will then validate the information that has been entered. If the validation returns as successful you may proceed and submit your order. If the validation is unsuccessful you will need to fix the problem before PartnerNET allows you to submit your order.
Important Note: You must validate before submitting the order
Prices
After the order has been completed and validated, you may click on this button in order to view the total price for the sales order. If any further changes are made, the validate order button must be clicked again to update any changes to pricing.
Submit Order
At the completion of a sales order, it is necessary to save the order. If no error messages are displayed, a new screen will appear with the message “Order Successfully Created” and you will be provided with a BOC Ref Number “xxxxx”.
|