|
The Create Sales Order function allows BOC Agents to create their sales orders on-line and in real time. The BOC customer account number is required in all customer transactions within PartnerNET. Put your mouse pointer over the “Sales” section. A drop down menu will appear below displaying multiple topics. Click on the “Create Sales Order” button.
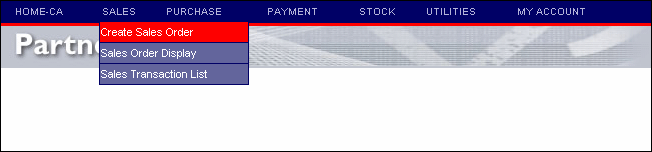
Before creating the actual order you must first enter the BOC customer’s account number.
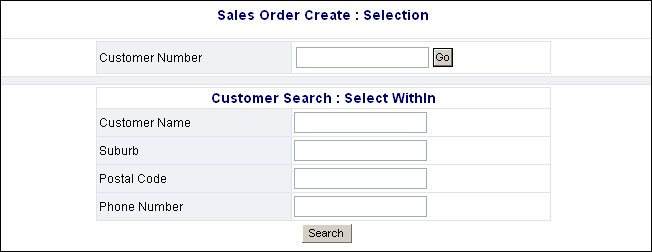
The initial Sales Order Create screen has a single field to enter the customer number if known. Enter the customer number and then click on the “Go” button or the press the “Enter” key on your keyboard. If the customer number is unknown, use the Customer Search tool to help you find the customer. You can enter customer specific information within four different fields. Once entered you must click on the “Search” button in order to retrieve your results. The following customer search options are available:
- Customer Name: You can enter a portion of the customers name using a wildcard (*) search option. For example, let’s say you are searching for a customer called Rick’s Towing but you did not remember the full customer name. Using the wildcard (*), you can enter the word *Rick* and then click on the “Search” button. The system will search for all the accounts with the word “Rick” in their name. It then gives you a list of the accounts found. You would then select your proper account and proceed to the payment of account screen.
- Suburb (City): If you are unsure of the customer number and the correct spelling of the account name, than you can search for a customer by the city they reside in. Enter the exact name of the city and click on the “Search” button. The system will return a list of accounts in the city you requested. This field does not accept the wildcard search option.
- Postal Code: You can search for the customer’s exact postal code or you can enter a portion of the postal code and use the wildcard search option to assist you. For example, if your customer’s postal code is D6H 8L9 you can enter *D6* and it will return a list of account that have D6 in their postal code. If you know the exact postal code, make sure you put a space between the postal code numbers D6H 8L9 or the system will not find what you are looking for.
- Phone Number: When using this method, enter the numbers only do not use spaces or dashes. Searching via the phone number is a slow search method and is not recommended. This field does not accept the wildcard search option.
The following steps should be followed when executing a customer search.
- Enter the information you have in one or multiple fields within the customer search section.
- Click on the “Search” button to begin the search and generate a list of customers that meet the search criteria.
- If no customer(s) are returned; repeat the above action, changing the search criteria.
- If the customer cannot be found, click on the “Search Again” button. Refine the search criteria, and click on the “Search” button again
- Select the correct customer by clicking on the customer number.
- The “Sales Order Create” screen will now display the relevant customer information.
- If the correct customer is not found, contact your PartnerNET Support Team for assistance.
1 - Explaining the Sales Order Screen |
In order to properly create a sales order, you must first understand the sales order screen. This screen has multiple components that are very important to the proper processing of your order. The following section of this manual will describe each section within the Sales Order Create screen.
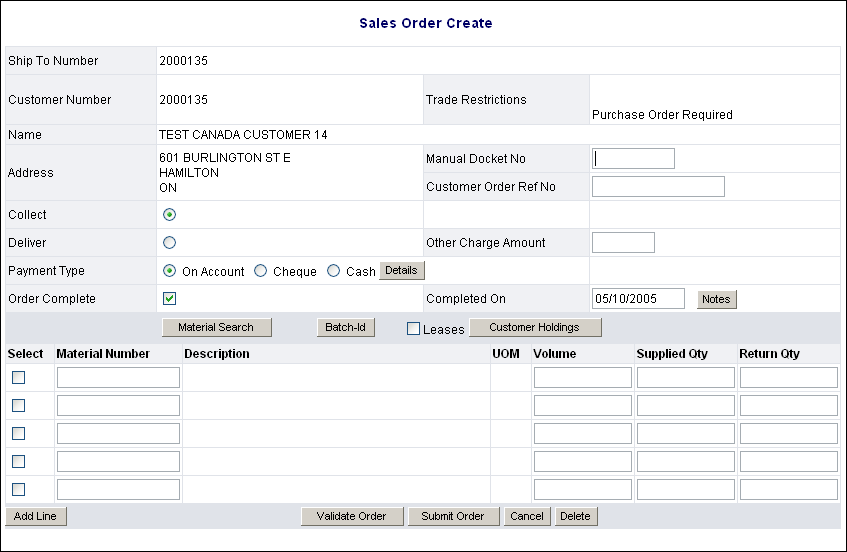
The top left-hand area of the Sales Order Create screen will first display some general customer information.
- Ship To Number: The customer’s BOC account number.
- Customer Number: The customer’s BOC account number.
- Name: The name recorded against the customer’s account number. This information defaults into the system from data stored on the customer account master file.
- Address: The address that is recorded against the customer’s account number.
The rest of the screen will be described by individual sections in order to give you a better understanding of the options that will assist you.
Trade Restrictions
If BOC has placed trade restrictions against an account they will display in this field. Depending on the restriction(s) message, further action will be required by the Agent to complete the order entry.
- Cash Only: BOC has set this customer's account to cash only. The account payment type will not be available for this particular customer. They will have to pay by cash or by cheque.
- Purchase Order Required: A purchase order number must be entered in the Customer Order Ref field.
- No Trade Contact BOC: If this message is displayed, it will be necessary to contact BOC to resolve any issues before an order can be processed against this account number. If an order is entered without contacting BOC and resolving any issues, you will not be able to validate/submit, and an error message will be displayed.
Manual Docket No
If the sales order has been recorded previously on a manual docket (ZPGM packing slip) it is critical that the manual docket number is entered in this field. The manual docket number allows BOC and the customer to reference back to this original docket for accounting purposes.
Customer Order Ref No
This entry creates the link between the customer's purchase order and the sales document created. This number will print on documents supplied to the customer (e.g. on the delivery note, invoice etc).
Where the customer has:
- An existing “Standing Order Number” it will automatically default into this field.
- A purchase order number or any type of reference information it can be entered into this field.
- Any orders being placed on PartnerNET must have a purchase order number or some type of important reference information. A message will display in the trade restrictions field to indicate this requirement. In all cases the Customer Order Ref No field becomes a mandatory field and an entry must be made. If you do not have a PO# please enter the current date, name of the person entering the order or name of the person making the purchase.
Collect
Collect is the default selection in PartnerNET, and should only be deselected if the customer's goods are to be delivered.
Deliver
The Deliver option is selected if the goods are to be delivered to the customer by the Agent. Selecting this option will also add a pre-determined delivery fee.
Other Charge Amount
The Other Charge Amount allows an Agent to include any further charges required for the relevant sales order. When this is transferred through to the BOC system, it would generate a line item that will display on the customer's invoice.
Payment Type
There are three payment options available on the sales order screen. The correct option needs to be selected in order to process the customer's payment:
- On Account: This is for a customer who wants to purchase cyBOCrs and receive an invoice for the transaction at a later date directly from BOC.
- Cheque: This is for a customer who wants to purchase cyBOCrs and pay for them with a cheque. If this option is chosen, you must click on the “Details” button and enter the cheque details.
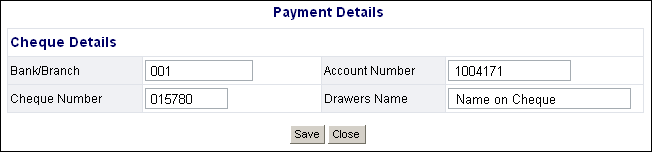

- Cash: This is for a customer who wants to purchase cyBOCrs and pay immediately for their product by cash.
Order Complete
The Order Complete option is always selected by default. Do not uncheck this box, it must remain checked at all times.
Completed On
The day displayed in the Completed On field should be the actual date the customer takes the goods.
Notes
Clicking on the “Notes” button allows for extra information to be entered in two different places:
- Invoice Text: Information entered here will be displayed on the customer's invoice, so care should be taken when entering information into this field. Information should assist in the payment of invoices, for example the name of the customer who takes the goods. Enter the required text and click on the “Save” button.
- General Text: This is information is maintained for BOC use only. Enter any type of message you would like to relay to BOC concerning your order. Once the information is entered click on the “Save” button.
Material Search Button
If the material code is not known, clicking on the Material Search button will allow a search to be performed by using one of the following options:
- Material Description: Enter the material description or part description and use the wildcard ( * ) option, for example, *oxygen* will return all material codes with the word oxygen in the description.
- Old Material Code: If you do not know the current material number of the product but you do have the old material code that BOC used in it's previous system you can enter it here. Note: This function is case sensitive so make sure you are using the correct casing where letters are involved.
- Search: Click on the “Search” button to perform the search. From the search list select the required material(s). If the search did not return the required material, modify the search criteria and perform the search again.
- Submit: Will add the selected materials to the sales order.
- Close: Closes the search screen, and returns to the sales order screen.
Batch-Id (*** This section is very important, please adhere to these regulations ***)
This option is VERY important in order to ensure proper tracking of medical cyBOCrs. If a medical gas is sold on the order, the proper batch number must be entered according to government regulations. The batch number may also be otherwise known as the lot number. Please carefully read the next two statements.
- When selling an amount of cyBOCr(s) all from the same batch, you must click on the “Batch-Id” button. Enter the batch number and click the “Save” button.
- When selling multiple medical cyBOCrs with different batch numbers please DO NOT use the “Batch-Id” option. Instead, click on the “Details” button and enter the breakdown of your gases and batch numbers in the “General Text” section. BOC will then get this information on a report and your PartnerNET Support Team will then adjust your batch numbers in the system.
Leases Option
This option allows the Agent to add a cyBOCr lease to an order. This box must be checked if you want to charge a new cyBOCr lease to the customer. Note: This box must be checked before clicking the “Validate Order” button.
Customer Holdings
Clicking this button will display the customer's current cyBOCr holdings in PDF format. You can also print the holdings report if required.
Material Number
Enter the material number for the required item to be sold. The codes should be the actual product number. If the material number is not known, click on the “Material Search” button for assistance. If more items are required, click on the “Add line” button for each additional item.
Volume
This field will only be used when entering acetylene cyBOCr volumes. When selling acetylene cyBOCrs please enter the exact volume amount in order to ensure proper reporting and commission payment. If you happen to change your quantity of acetylene cyBOCrs sold, then you must also change the volume and validate your order again.
Supplied Quantity
Enter the quantity of the material(s) to be supplied to the customer.
Return Quantity
Enter the quantity of the material(s) to be returned from the customer. This represents the amount of empty cyBOCrs being returned to BOC.
Add Line
Clicking this button allows you to add another material to the order. This can be repeated as needed.
Validate Order
When the creation of the order is complete or the information entered needs to be verified, click on the “Validate Order” button, PartnerNET will then validate the information that has been entered. If the validation returns as successful you may proceed and submit your order. If the validation is unsuccessful you will need to fix the problem before PartnerNET allows you to submit your order.
Important Note: You must validate before submitting the order
Submit Order
At the completion of a sales order, it is necessary to save the order. It must be saved with the Order Complete option selected.
Cancel
Clicking the Cancel button will cancel your order and send you back to the main home page. No information from your order will be saved.
Delete
The “Delete” button is used to remove an individual material from the order. To delete a line item from the order click on the selection box next to the material line you wish to remove, then, click the “Delete” button. This will remove your selected line item from the order. You can remove multiple lines at once if you wish.
2 - Explaining the Sales Order Screen |
Once you have entered all your required information for your order you must click on the “Validate Order” button. This will verify that your order is entered correctly before saving it. Once the order validates successfully you will notice a new set of buttons or messages on the screen.
Lease Details
If you entered an order and checked off the “Leases” option in order to add a lease to the material, you will now see a “Lease Details” button. You must click on this button and enter the exact amount of leases that you wish set-up for your material in the “New Lease Qty” section. Then click on the “Save” button. This will create the lease renewal date in our system.
Prices
After a cash or cheque order has been completed and validated, you may click on the “Prices” button in order to view the price display screen. Here you will find the total price for your sales order.
If any further changes are made the “Validate Order” button must be clicked again to update any changes to pricing.
Priority Text
If this button appears, it means that the account used has a priority text message that should be read before submitting the order. Click on the button to view the message.
CyBOCr Anomaly Questions
If any CyBOCr Anomalies exist or will be created for this customer, a "CyBOCr Anomaly" screen will display with pre-defined questions to assist BOC resolve anomalies on the account. A cyBOCr anomaly occurs when a customer is trying to return more empty cyBOCrs than our system show them holding.
- Use the questions as a guide to gather as much information as possible in order to assist BOC in rectifying cyBOCr holding errors.
- Incorrect cyBOCr holdings cause invoicing issues for the customer due to wrong charges generated against incorrect holdings.
- Ensuring that correct cyBOCr codes are entered on customer orders will assist Agents by maintaining stock accuracy.
Entering Changes Prior to Submit
Changes required to the sales order should be completed at this point. For example, if an incorrect material has been entered, select the line by clicking in the check box, click on the “Delete” button and re enter the correct material. After completing the changes click on the “Validate Order” button.
|