|
La fonction Créer bon de commande permet aux agents de BOC de placer leurs commandes en ligne et en temps réel. Le numéro de client BOC est requis pour toutes les transactions effectuées dans PartnerNET. Placez le curseur de votre souris sur la section “Ventes”. Un menu déroulant apparaîtra et vous donnera le choix entre plusieurs options. Sélectionnez “Créer bon de commande”.
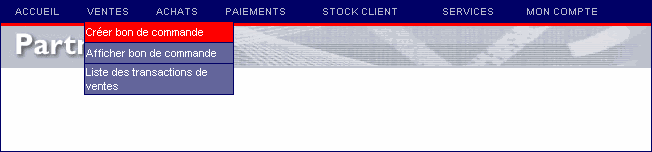
Avant de placer la commande, entrez le numéro de compte client BOC dans le champ désigné à cet effet, puis cliquez sur “Aller à” ou appuyez sur la touche “Retour” de votre clavier afin d’avoir accès au compte.
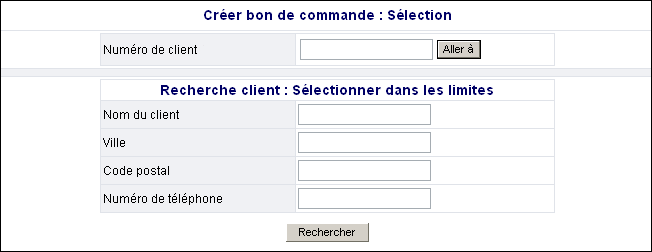
Si vous ne connaissez pas le numéro de compte, l’outil Recherche de client vous aidera à le trouver. Remplissez les champs dont vous connaissez l’information et cliquez sur “Rechercher” afin de lancer la recherche.
Voici les différentes options de recherche disponibles :
- Nom du client: entrez le nom complet du client ou une partie en utilisant un caractère de remplacement (*). Par exemple, si vous recherchez un client dont le nom est Locations Richard, mais que vous ne vous souvenez que du prénom, entrez *Richard* puis cliquez sur “Rechercher”. En utilisant le caractère de remplacement (*) le système vous donnera la liste des comptes qui contiennent le nom “Richard” et vous n’aurez qu’à sélectionner le bon compte.
- Ville: si vous n’êtes pas certain du numéro du compte client ni de la bonne orthographe du nom, procédez à une recherche par ville de résidence. Entrez le nom exact de la ville et cliquez sur “Rechercher”. Le système vous donnera la liste des comptes qui contiennent le nom de la ville que vous cherchez. Ce champ n’accepte pas les caractères de remplacement.
- Code postal: vous pouvez aussi faire une recherche par code postal ou avec une partie du code postal en utilisant le caractère de remplacement. Par exemple, si le code postal de votre client est D6H 8L9, vous pouvez entrer *D6* et vous obtiendrez la liste des comptes qui comprennent D6 dans leur code postal. Si vous connaissez le code postal exact, assurez-vous de séparer l’écrire avec un espace (p. ex : D6H 8L9) afin que le système puisse effectuer la recherche.
- Numéro de téléphone: si vous utilisez cette méthode, n’inscrivez ni trait-d’union, ni espace. Cette méthode est particulièrement lente et nous ne la recommandons pas. Aussi, ce champ n’accepte pas les caractères de remplacement.
Veuillez suivre les étapes suivantes lorsque vous faites une recherche de client :
- Entrez l’information dont vous disposez dans un ou plusieurs champs de la section de recherche de client.
- Cliquez sur “Rechercher” afin de lancer la recherche et d’obtenir la liste des clients qui correspondent aux critères de recherche.
- Si la recherche est infructueuse, répétez l’action précédente en changeant de critère de recherche.
- Si la recherche est toujours infructueuse, cliquez sur “Rechercher à nouveau”. Affinez vos critères de recherche et cliquez à nouveau sur “Rechercher”.
- Cliquez sur le numéro de compte client pour sélectionner le client.
- L’écran Créer bon de commande vous fournira l’information pertinente du client.
- Si vous n’arrivez toujours pas à trouver le client, contactez l’équipe de soutien PartnerNET.
1 - Explication de l’écran Créer bon de commande |
Afin de placer correctement un bon de commande, vous devez d’abord vous familiariser avec l’écran. Assurez-vous de bien connaître les différentes sections de cet écran car elles sont essentielles au bon traitement de votre commande. Cette section les décrit.
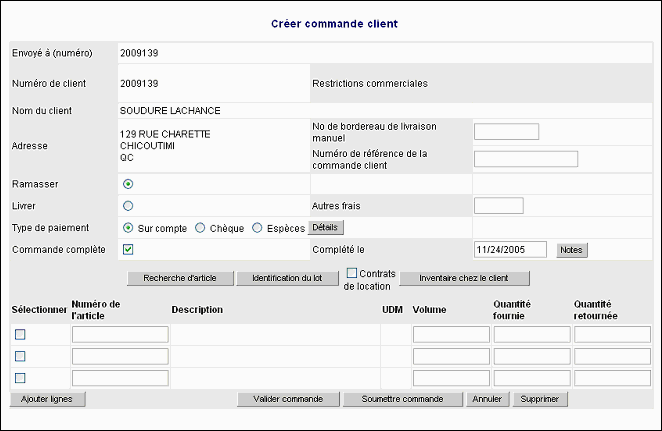
Dans la partie supérieure gauche de l’écran se trouve de l’information générale sur le client.
- Envoyé à (numéro): le numéro de compte client BOC.
- Numéro de client: le numéro de compte client BOC.
- Nom: le nom qui correspond au numéro de compte client. Cette information apparaît par défaut dans le système grâce aux données enregistrées dans le fichier maître du compte client.
- Adresse: l’adresse qui correspond au numéro du compte client.
Voici une description du restant de l’écran par sections individuelles. Ceci vous aidera à mieux comprendre les différentes options disponibles.
Restrictions Commerciales
Dans ce champ sont indiquées les restrictions commerciales que BOC peut placer dans un compte. Vous devrez ajuster les futures actions à prendre pour compléter la commande en fonction du message de restriction qui apparaît.
- Argent comptant: BOC a configuré le compte de ce client de manière à ne recevoir que des paiements en argent comptant. L'option “ type de paiement” n'est donc pas disponible pour ce client; il devra payer en argent comptant ou par chèque.
- Bon de commande requis: un numéro de référence doit figurer dans le champ Numéro de référence de la commande client.
- Client bloqué. Communiquez avec BOC.: lorsque ce message apparaît, il est impératif de contacter immédiatement BOC afin de résoudre le problème en question, sans quoi la commande ne pourra être complétée. En effet, un message d'erreur apparaîtra et aucune commande ne pourra être validée, ni soumise sans avoir contacté BOC et résolu le problème.
No de bordereau de livraison manuel
Si le bon de commande a déjà été inscrit manuellement dans un registre (bon de livraison ZPGM), il est primordial que le numéro de registre soit inscrit dans ce champ. Le numéro de bordereau de livraison manuel permet à BOC et au client d'avoir accès au registre original pour toute question relative à la comptabilité.
Numéro de référence de la commande client
Cette entrée crée le lien entre le bon de commande du client et le document de ventes. Ce numéro apparaîtra sur les documents qui sont envoyés au client (p. ex. sur le bon de livraison et le relevé de compte).
Si le client possède:
- un nombre d'ordre permanent déjà existant, il sera automatiquement inscrit dans ce champ.
- un numéro de bon de commande ou un code de référence quelconque, il peut aussi être inscrit dans ce champ.
- Toute commande placée dans PartnerNET doit avoir un numéro de bon de commande ou un code de référence quelconque. Un message indiquera cette exigence dans le champ de restrictions commerciales pour indiquer cette exigence. Le champ, Numéro de référence de la commande client, doit obligatoirement être rempli. Si vous n'avez pas de numéro de bon de commande, veuillez entrer le nom de la personne qui place la commande ou le nom de la personne qui effectue l'achat.
Ramasser
Cette option est sélectionnée par défaut et ne peut être décochée que si les produits du client lui étaient livrés.
Livrer
On sélectionne cette option lorsque l'agent livrera les produits au client. Un frais de livraison prédéterminé s'ajoutera aussi automatiquement.
Autres frais
Cette option permet à l'agent d'inclure toute nouvelle charge spécifique au bon de commande. Lorsque cette information est transférée au système BOC, une nouvelle rubrique apparaît sur le relevé de compte du client.
Type de paiement
Parmi les trois options de paiements disponibles, sélectionnez l'option désirée pour traiter le paiement du client:
- Sur compte: cette option s'applique à un client qui veut acheter des bouteilles et recevoir le relevé des transactions à une date ultérieure.
- Chèque: cette option s'applique à un client qui veut acheter des bouteilles et régler le relevé par chèque. Pour ce faire, vous devez cliquer sur “Détails” et entrer l'information du chèque.
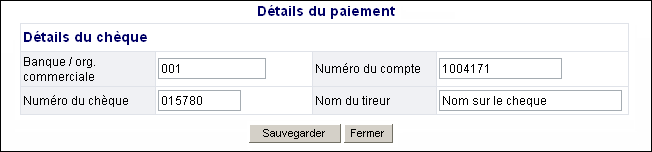

- Espèces: cette option s'applique à un client qui veut acheter des bouteilles et les payer immédiatement en argent comptant.
Commande complète
Cette option est toujours cochée par défaut et DOIT TOUJOURS le rester.
Complété le
La date qui figure dans ce champ indique la date à laquelle le client prend possession des produits.
Notes
En cliquant sur “Notes” vous avez accès à deux fenêtres différentes où entrer de l'information supplémentaire:
- Texte sur facture: Attention! Appliquez-vous! L'information inscrite dans ce champ apparaîtra sur le relevé du client. Cette information sert à faciliter le processus de paiement des relevés (p. ex. : nom du client qui prend possession des produits). Entrez le texte et cliquez sur “Sauvegarder”.
- Texte général: Seuls les employés de BOC ont accès à cette information. Entrez l'information que vous pensez propice de transmettre à BOC en ce qui est de la commande. Une fois le texte rédigé, cliquez sur “Sauvegarder”.
Recherche d'article
Si vous ne connaissez pas le code de matériel, cliquez sur “Recherche d'article” afin de lancer une recherche. Voici les options de recherche disponibles:
- Désignation de l'article: entrez la description du matériel ou de certains articles et utilisez l'option de caractère de remplacement (*). Par exemple, *oxygène* vous donnera la liste des codes de matériel qui comprennent le mot “oxygène” dans leur description.
- Ancien code de l'article: si vous ne connaissez pas le numéro matériel actuel du produit mais que vous avez toujours l'ancien que BOC utilisait dans le système précédent, vous pouvez ici l'entrer ici. Note: cette fonction est sensible à la casse, assurez-vous donc d'utiliser la bonne.
- Rechercher: cliquez sur “Rechercher” afin de lancer la recherche. Sélectionnez le matériel requis à partir de la liste de recherche. Si la recherche n'est pas concluante, modifiez les critères de recherche et cliquez à nouveau sur “Rechercher”.
- Soumettre: cette option ajoute le matériel sélectionné sur le bon de commande.
- Fermer: cette option ferme l'écran de recherche et vous dirige à l'écran de bon de commande.
Identification du lot (*** Très important!! Veuillez respecter ces instructions ***)
Cette option est ESSENTIELLE pour assurer l'exactitude de l'inventaire des bouteilles de gaz médical. Lorsqu'une bouteille de gaz médical est vendue, le numéro de lot approprié doit être entré selon la réglementation médicale. Veuillez lire attentivement les deux énoncés suivants.
- Lorsque vous vendez un certain nombre de bouteilles appartenant toutes aux même lot, vous devez cliquer sur “Identification du lot”. Entrez le numéro de lot puis cliquez sur “Sauvegarder”.
- Lorsque vous vendez plusieurs bouteilles de gaz médical avec des numéros de lots différents, n'utilisez PAS l'option “Identification du lot”. Cliquez plutôt sur “Notes” et entrez la répartition de vos bouteilles de gaz et de vos numéros de lot dans la section “Texte général”. BOC recevra cette information sous forme de rapport et l'équipe de soutien PartnerNET ajustera vos numéros de lots dans le système.
Contrats de location
Cochez cette case afin d'ajouter une location de bouteille sur une commande et de la facturer au client. Assurez-vous de cocher cette case avant de cliquer sur “Valider commande”.
Inventaire chez le client
Cliquez sur ce lien afin d'avoir accès à l'inventaire des bouteilles du client en format PDF. Pour consultation ultérieure, vous pouvez imprimer le rapport d'inventaire.
Numéro de l'article
Entrez le numéro de l'article qui va être vendu. Les codes doivent correspondre au numéro actuel des produits. Si vous ne connaissez pas le numéro de matériel, cliquez sur “Recherche d'article”. Si la demande d'articles augmente, cliquez sur “Ajouter lignes” pour chaque article additionnel.
Volume
Ce champ ne s'applique qu'aux volumes de bouteilles d'acétylène. Veuillez entrer le volume exact afin d'assurer l'exactitude des rapports et du paiement de la commission. N'oubliez pas d'ajuster le volume à la quantité de bouteilles d'acétylène vendues, puis validez à nouveau votre commande.
Quantité fournie
Entrez la quantité de matériel destiné au client.
Quantité retournée
Entrez la quantité de matériel que le client retournera à BOC (quantité de bouteilles vides).
Ajouter lignes
Cette option vous permet d'ajouter un matériel à la commande. Répétez-la autant de fois que nécessaire.
Valider commande
Une fois la commande complétée ou lorsque l'information entrée doit être vérifiée, cliquez sur “Valider commande”. PartnerNET se chargera de vérifier et de valider l'information. Si la validation est positive vous pourrez soumettre votre commande. À l'opposé, vous devrez apporter les ajustements nécessaires avant de pouvoir la soumettre.
Note importante : Toujours faire valider la commande avant de la soumettre.
Soumettre commande
Assurez-vous de sauvegarder la commande une fois le bon de commande est complété.
Annuler
Cette option annule la commande et vous dirige à la page d'accueil principale. Aucune information relative à votre commande ne sera sauvegardée.
Supprimer
Cette fonction permet de supprimer des articles de la commande. Afin de supprimer un article cochez la boîte de sélection qui correspond à l'article en question et cliquez sur “Supprimer”. Vous pouvez supprimer plusieurs articles à la fois.
2 - Explication de l’écran Créer bon de commande |
Une fois votre commande est complétée, cliquez sur “Valider commande”. Révisez-la avant de la sauvegarder. Une fois la commande validée, vous aurez accès à une nouvelle série d’options et de messages.
Contrats de location
Si vous avez entré une commande et que vous avez coché la case “Contrats de location” pour ajouter une location au matériel, l'option “Détails sur le contrat de location” apparaîtra. Cliquez sur “Détails sur le contrat de location” et entrez dans la section “Quantité des nouveaux contrats de location” le montant exact des locations que vous voulez préparer pour votre matériel. Cliquez sur “Sauvegarder” afin de créer automatiquement une date de renouvellement dans notre système.
Prix
Après qu'une commande ait été validée, vous pouvez cliquer sur “Prix” afin de visualiser l'écran des prix et de voir le prix total de votre bon de commande.
Cliquez à nouveau sur "Valider commande" afin de mettre à jour tout changement de prix.
Texte prioritaire
Si cette mention apparaît à l'écran, cela signifie que le compte contient un message prioritaire à lire avant de soumettre la commande. Cliquez sur le texte prioritaire pour lire le message.
Anomalie de bouteille
Si des bouteilles devaient présenter des anomalies, l'écran “Anomalie de bouteille” vous présentera une liste des questions prédéfinies utiles pour aider BOC à résoudre les problèmes dans le compte. Une anomalie survient lorsqu'un client retourne une bouteille qui selon le système ne figure pas dans leur inventaire.
- Utilisez ces questions afin de recueillir autant d'information que possible et d'aider BOC à rectifier les erreurs d'inventaire.
- Les erreurs d'inventaire de bouteilles occasionnent des erreurs de facturation pour le client à cause de charges erronées.
- Assurez-vous que les bons codes des bouteilles figurent dans les commandes des clients, ce qui aidera les agents à avoir les données de stocks exactes.
Faire des changements avant de soumettre
Voici l'étape où l'on peut effectuer des changements au bon de commande. Par exemple, si un mauvais matériel a été entré, sélectionnez-le en cochant la boîte de sélection qui s'y rapporte, cliquez sur “Supprimer” et entrez le bon matériel. Après avoir effectué les changements, cliquez sur “Valider commande”.
|